Computer+Task Scheduler=Super Alarm!!
Sunday, October 19, 2008
Doubling up a laptop as an alarm finally struck me when I got really fed with cell phone alarm letting me down! My Nokia XpressMusic 5310 has an annoying feature of having its volume less than halved each time the alarm goes off for the first time and for me the louder the alarm, the better it is since I’m not really a light sleeper at all! Anyway you can always download an alarm application online but setting up an alarm task within the operating system gives you more freedom and flexibility.
More...
After you boot in to your Microsoft OS (I’ve done this on vista service pack 1 build), go to Start->Program->Accessories->Task Scheduler.
Here’s how the Task Scheduler main screen would look like.
1)Select Create Task on the right hand side section of the main dialog box.
A new dialog box labeled Create Task should now popup.
- Fill in the Name of the task. Here its a task to set an alarm hence My Alarm or any other name you want keep.
- The Author field would be already filled in by default.
- You van either write or leave the description field empty.
- Under Security Options, the control of the task by the user account can be changed from account to another by using the Change User or Group tab.
- Next check the radio button Run whether user is logged on or not so that even if your laptop is timed to log out of the account it'll make the alarm go off.
- Select Run with highest privileges to give high priority to your alarm-task.
2) Next, Select the Triggers tab under Create Task.
Initially the Triggers, Details, Status part would be blank so select the New tab and New Trigger dialog is launched.
- For Begin the task choose On a schedule, because its the most appropriate one to run the alarm task. You can also make it run at logon, startup, event change etc but this is the most simplest of all.
- Next, Select Daily under Settings to have a regular running alarm.
- Specify the Start time and let it recur every 1 day.
- Under Advanced settings check Repeat task every <5,10,15,30,60> minutes for a duration of <15/30/ minutes,1/12 hours,1 day, indefinitely>. The first choice acts as your snooze time whether you want it to snooze after 5, 10 or how many minutes while the second choice will let you specify the duration of your snoozes happening. With 12 hours I've specified, no chance that I can ignore it!
- Also I've checked Stop task if it runs longer than 2 hours because I had a choice between 1 or 12 hours for snooze duration time and I chose 12 since 1 would be too less. However if I do get up early the 12 hour thing would be annoying as it will keep playing so I've restricted to 2 hours here.
- Don't forget to enable your task.
- Click ok to proceed next.
3) Now we proceed to the Actions tab.
- Under Action select Start a program.
- Browse to the song or a playlist you want as the alarm sound under Program/script.
- Once you ok the aforementioned, the Actions tab is going to look like the screenshot on the left hand side.
- You can also specify more than 1 action by clicking on New again.
- Several actions can be reordered by using the reorder tabs specified in the right most part of the dialog box.
- In case you want to edit an already specified action, click on the Edit... tab to proceed to make the changes.
- To delete an action click on the Delete tab.
4) Select the Conditions tab next.
- Here, you can specify the conditions that are imperative to the running of task along with the trigger.
- Select the condition carefully, in case of false or conflicting conditions the task may run unpredictably or may not run at all!
- For the alarm-task the Idle settings are not really relevant so I just left it unchecked.
- Check Start the task only if the computer is on AC power only if you don't want the task to start on battery power keeping power consumption in mind.
- Essentially check Wake the computer to run this task so that even if your laptop is sleeping it will get up to run the scheduled alarm-task.
5)Proceed to the settings tab now.
- Check Allow task to be run on demand.
- You may also check Run task as soon as possible after a scheduled start is missed just to be extra sure that it will run.
- Imagining the worst case possibility, check If the task fails, restart every <choose from dropdown> minutes and Attempt to restart up to <specify number> times. Here I've chosen it to restart every 1 minute and specified 3 attempts.
- Check If the running task does not end when requested, force it to stop, just to make sure that the alarm-task doesn't bother you beyond your specified schedule!
- Lastly choose Run a new instance in parallel or Queue a new instance just in case the playlist/song you've selected plays longer than your snooze duration that is set up!
- Click on OK and you're done!
In case you want to edit the task double click on Task Scheduler Library. In the middle pane, select your alarm task and choose Properties from the rightmost window pane to edit the entire task. you can also run, disable or delete your task from the same side. It's history can be viewed in the second half of the middle pane after you select your alarm task.
Your super alarm is now ready with automatic powerful snoozing easily customizable by you! With all the proper extra measures you will never have to worry about getting up late ever again!
P.S: You can also customize your task to be suitable to run in a desktop environment!
Ciao!




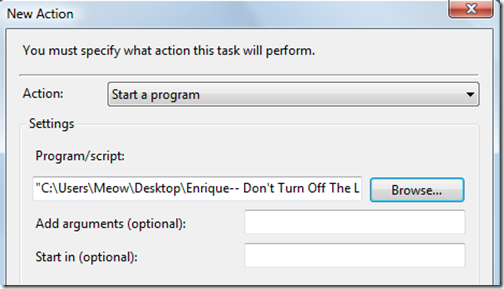
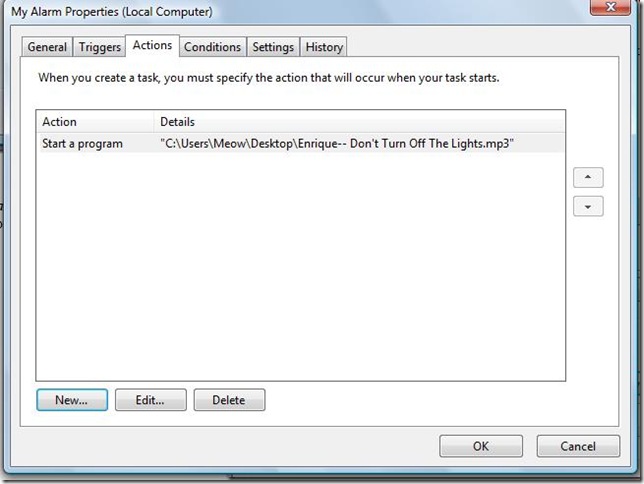
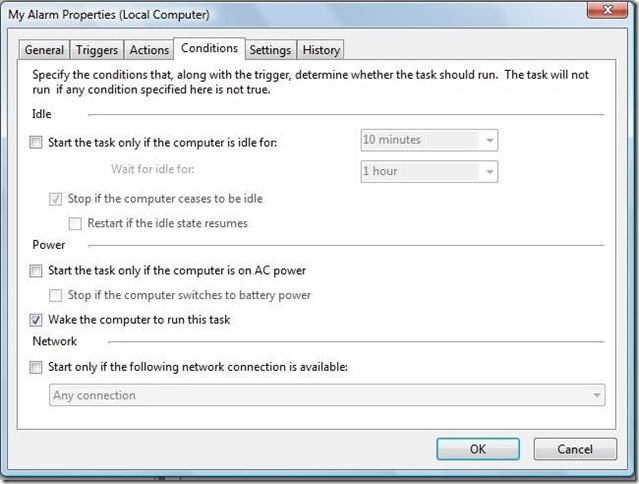
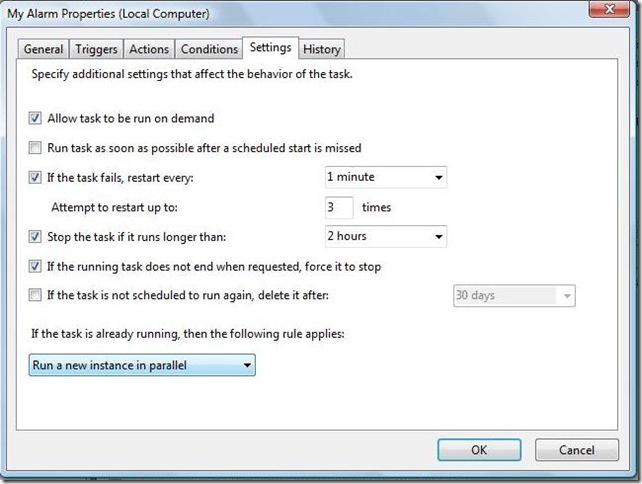

3 comments:
didnt knew this.... :-) good one...
i wonder how you spare so much time for all this writing!
sir she is kinda nocturnal ;) .. Nice article image size are too large takes lot of time to load. I suggest using the draft.blogger.com editor for your editing
Post a Comment